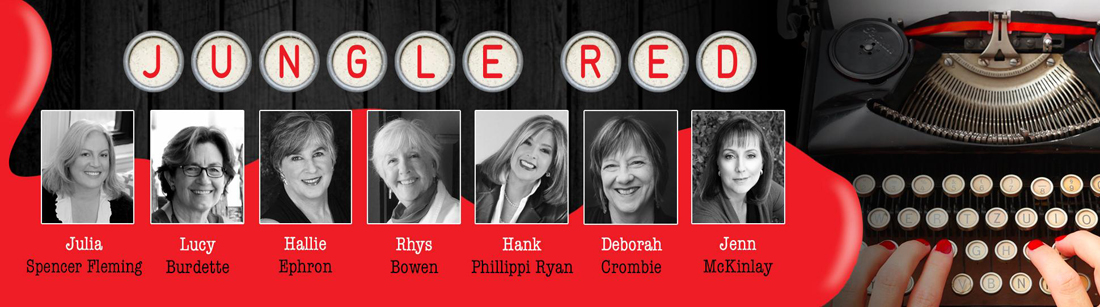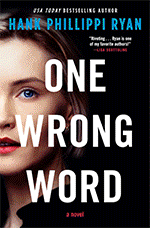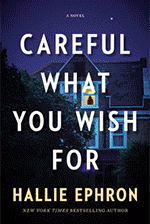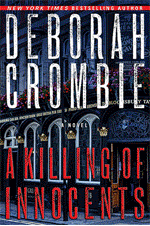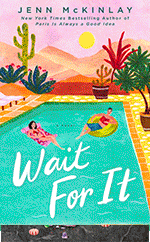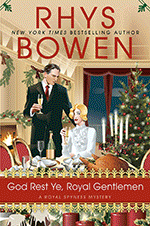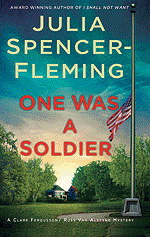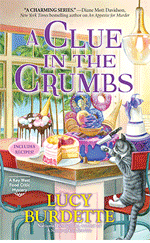Weeeeeelllll - because I'm terrified? Because I'm afraid I'll mess up the formatting and earn a slew of one star reviews because the indentations are too big? Too small? Non-existent? Because I'll click Yes on something that somehow prevents me from doing something else - or worse - mangles the book?
So to give myself a little confidence, I asked one of my more experienced buddies to share his knowledge of self-publishing with me and the JR gang.
VINCENT H. O'NEIL: I’ve prepared numerous books for print-on-demand and e-book production, and there are many ways to go about this. There is also a wide range of publishing sites and services, each with its own advantages and disadvantages, but the most common questions I hear involve formatting. It’s not as challenging as it might sound, and so here is an approach I’ve found useful.
NOTE: Some of the detailed instructions here involve MS
Word, but the concepts discussed should translate to other software. My
experience with e-readers is largely confined to Kindle and Nook, but hopefully
most of this guidance will apply to other versions. The conversion software is
steadily improving, and so some of these considerations may soon become
outdated.
The basic idea is to create a single book file which will be copied as two separate files that are then adjusted, one for print-on-demand and one for e-book. Here we go:
The basic idea is to create a single book file which will be copied as two separate files that are then adjusted, one for print-on-demand and one for e-book. Here we go:
- Single space the entire book.
- Make sure you include a copyright notice, an Author Biography, your website, and a list of all your other books in a “Books by this Author” segment.
- Avoid underlining (for example, “Chapter One”) because in an e-reader conversion the blank lines following that underlining sometimes appear with what looks like a dash because the underlining continued past the underlined words. Bold face seems to have no negative consequences.
- Consider putting a marking symbol (such as a black dot) in the center of the blank line between segments within a chapter; this helps people reading the book on an e-reader to know a segment has ended.
- In Page Setup / Margins / Pages, select “Mirror Margins”. This will let you see the pages as they will appear in the printed book, as well as create proper margins.
- In Page Setup / Margins, set the inside and outside margins according to the chart below (Leave the “Gutter” at zero).
Total Pages Inside
Margin Outside
Margin
24-150 at
least .375” at
least .25”
151-400 at least .75” at
least .5”
400-600 at least .875” at least
.5”
>600 at least 1.0” at
least .5”
- I recommend setting the tab / paragraph indents at .3 to save space. Also select “Justify” so that the words on each line stretch from margin to margin.
- Insert the page numbers, page breaks, and section breaks that you want for the printed book; many of these will be removed by the e-reader conversion, but there are fixes for the ones you want to keep.
- Once the file is complete, save it as a Print On Demand file and an e-book file because you will be doing different things to each.
For the Print On Demand File:
- Add a blank page in front so that the book opens on a blank page instead of the title page.
- Any time you want to leave the page numbers off (for example, the title page and the dedication) add a Page Break, a Section Break (continuous), and another Page Break on the last page before you want the page numbers. Then select “View Header / Footer” and open the footer for the first page that will have a page number. Click inside that footer and then unselect “Link to Previous”. Then move up to the footer above that one (it should show a different number, as in “Footer Section 1” versus “Footer Section 2”) and delete the page number manually. The page numbers should remain going forward.
- I generally start new chapters on a new page, roughly halfway down.
- Depending on the service you use, you will be able to preview the final document digitally after it is loaded. The digital review will reveal any glaring errors, but it is still important to get a proof copy and review it thoroughly before putting the finished product on sale.
- When you load the file onto whatever site you’re using, the conversion software is likely to remove much of the Print On Demand-specific formatting.
- If you want to keep a page break, enter a Section Break (continuous) where the original Page Break was. I generally only do that at the beginning (title page, dedication, etc.) and let the completed chapter scroll right into the next one.
- The Page Numbers will be removed automatically; they’re not needed.
- Different e-reader platforms (Basic Kindle, Kindle Fire, Nook, etc.) emplace indents on their own or fail to recognize the indents in some files. Although it’s a bit of work, here is a fix that has worked for me: I recommend removing all indentation so that every line (including the indented first line of each paragraph) is left-justified. Then highlight each segment in turn, go to Format / Paragraph / Indentation and select Special / First line and set it to .3. All of your paragraphs will indent to .3, which should keep the indentation standard across platforms.
- The Preview function in most e-reader setup software is usually very good, so once the file is loaded go through the entire book and see if anything looks wrong. Most problems are fixable by adjusting the file, reloading it, and checking it again.

ROSEMARY: Vinny will be checking in today to say hello and answer questions. He'll be back tomorrow to tell us all about his latest novel, Interlands AND you can learn more about the writer Marilyn Stasio of the New York Times called "a polished writer with a breezy style." at his website www.vincenthoneil.com